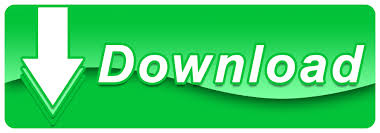
After you try it the first time you will continue to be taken to the new sign-in experience on subsequent visits, presumably due to a cookie being set in your browser.
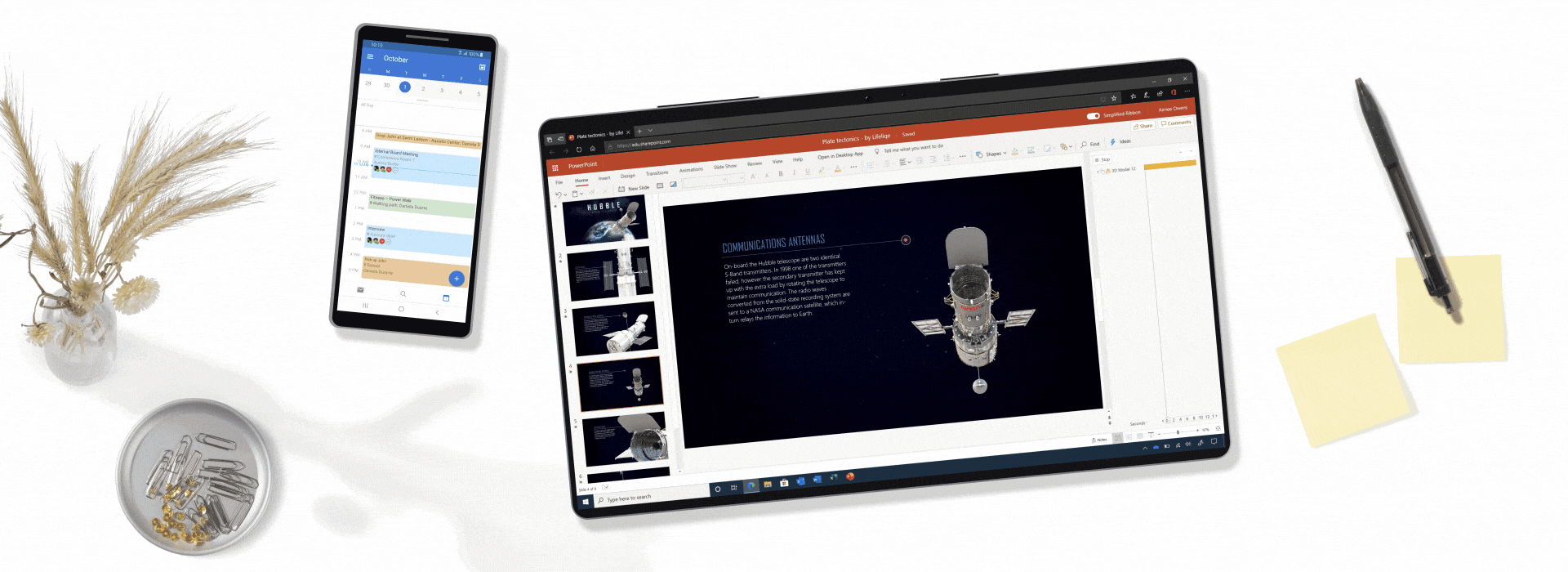
The new one seems to behave much better, at least for now. The old sign-in page has some annoying UX quirks when I visit it in a Chrome browser. The new sign-in experience in a private mode browser sessionĪ fresh new look is all well and good.
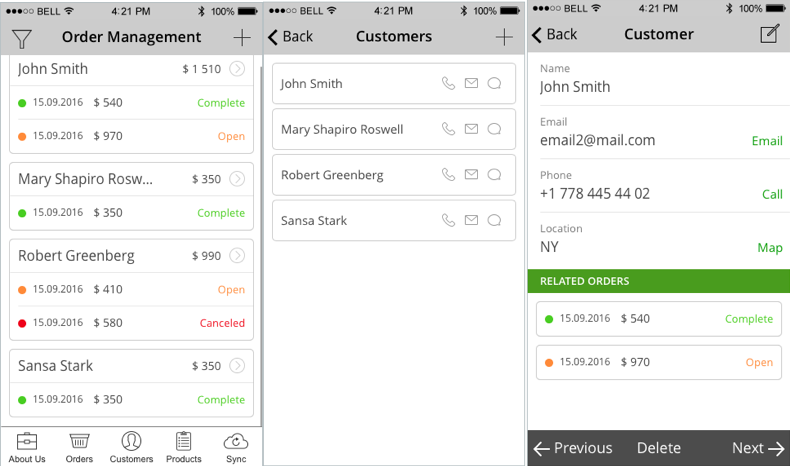
Perhaps the rollout is limited to certain geographic regions. There’s no administrative control I can see for disabling the popup. The popup appears pre-login and also appears for me in private mode browser sessions, although it is not appearing for me when tested with a ToR browser. The popup suggesting to try the new sign-in experience may or may not be related to First Release tenants. If you use custom branding for your login pages I would recommend you start working on the necessary adjustments now, and try for a design that works in both layouts. The new layout will play havoc with any custom branding that has been specifically designed for the placement of page elements in the old sign-in experience. It’s unknown whether the background will be a single image, or a Bing-style rotating gallery of images. On some of my visits a background image has been displayed, but on most visits so far the background has been blank. The new sign-in page is functionally the same as the old one but uses a different layout. Update: Microsoft has posted an announcement to the EMS blog, which is the wrong place to announce this kind of change, and has been posted after the change rolled out to customers. Upon visiting the login page for Office 365, users are shown a popup that will take them to the new sign-in experience. Get helpįor assistance, please submit a Help ticket.Microsoft is releasing a new Office 365 sign in experience to end users, a change that has not been communicated on the roadmap, Office Blog, or in Message Center. To learn more, visit Office 365 Tools That Are Not Available at Stanford (Access Restricted). Note: Not all Office 365 tools are available at Stanford. Click on the name of the application to use it.ĭirect links to the applications are as follows: You will see a list of Office 365 applications, such as OneDrive, Word, Excel and PowerPoint that are available for you to use.
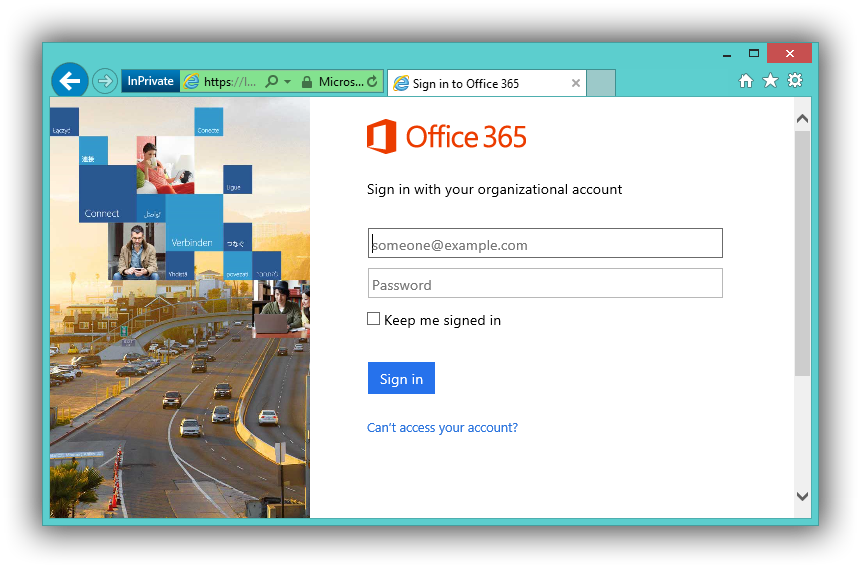
In webmail, or at, in the upper left corner, click on the app launcher.

MICROSOFT OFFICE 365 LOGIN INSTALL
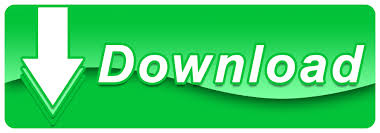

 0 kommentar(er)
0 kommentar(er)
